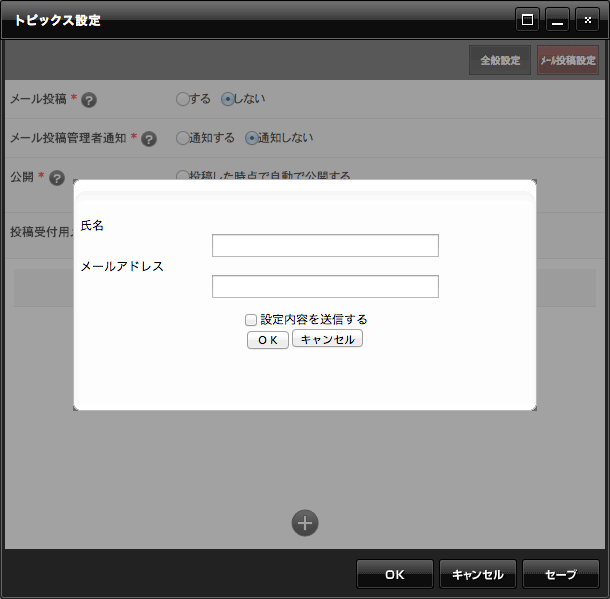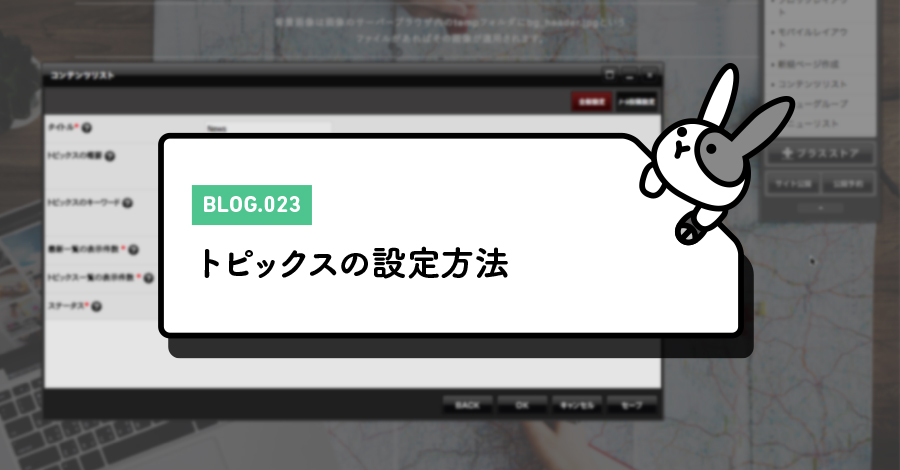
2019.06.17
トピックスの設定方法
Rabbity-CMSの「トピックス」は、WEBサイト上にニュース記事を掲載する、掲載した記事を管理するといったことができる機能です。
本記事ではトピックスの設定方法について解説していきます。
トピックスの設定画面の表示方法
トピックスの設定画面を表示する方法は、コンテンツリスト機能を利用する方法とショートカットメニューから表示する方法の二通りあります。
※トピックスの設定を操作するためには、トピックスページを作成しておく必要があります。詳しくは、「特定の機能を持ったページの作成方法」をご覧ください。
コンテンツリスト機能を利用する方法
1.コントロールパネルの[作成]→[コンテンツリスト]をクリックします。
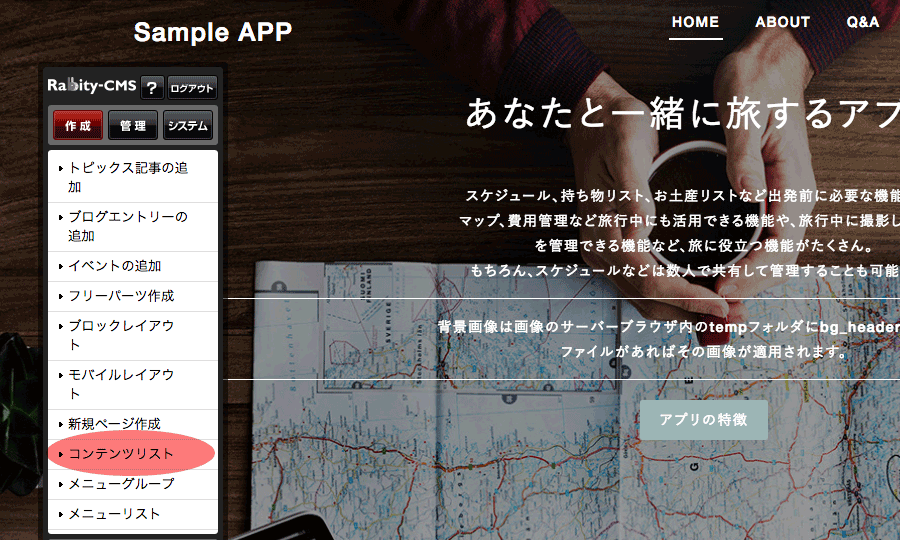
2.「コンテンツリストダイアログ」が表示されたらトピックスの[編集]ボタン(![]() )をクリックします。
)をクリックします。
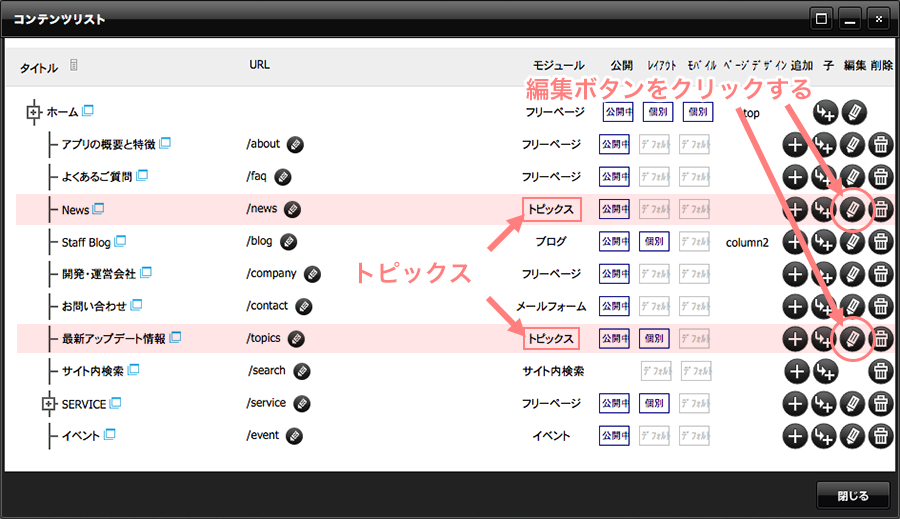
3.トピックスの設定画面が表示されます。
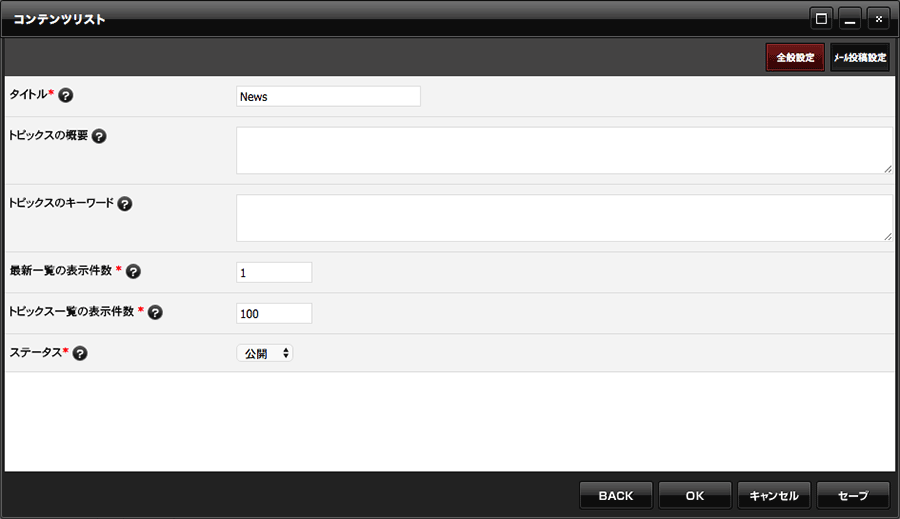
ショートカットメニューから表示する方法
1. WEBサイトのトピックスやトピックス一覧ページ上で右クリックしてショートカットメニューを表示します。
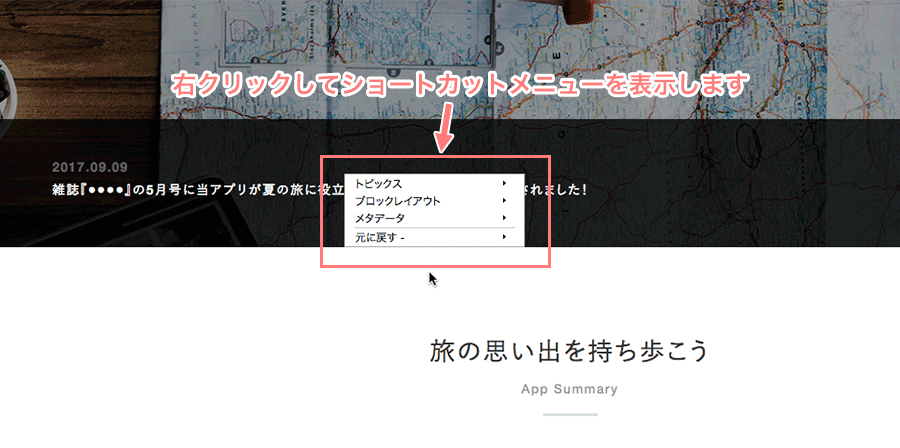
2.[トピックス]→[トピックス設定]をクリックします。
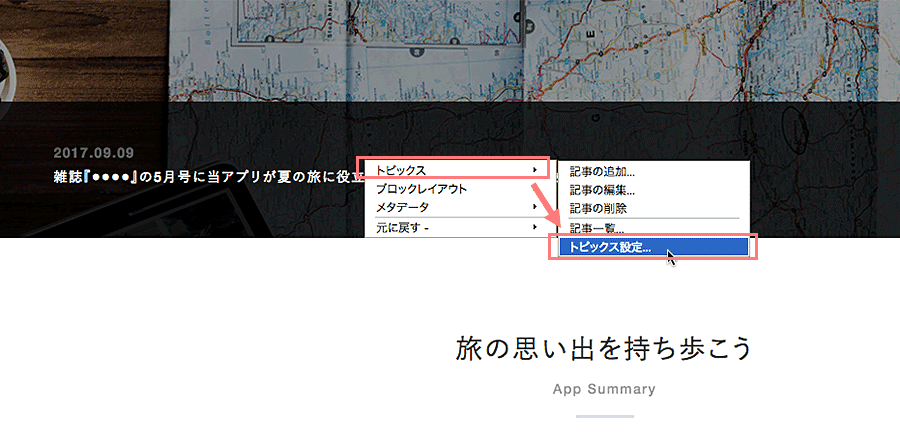
3.トピックスの設定画面が表示されます。
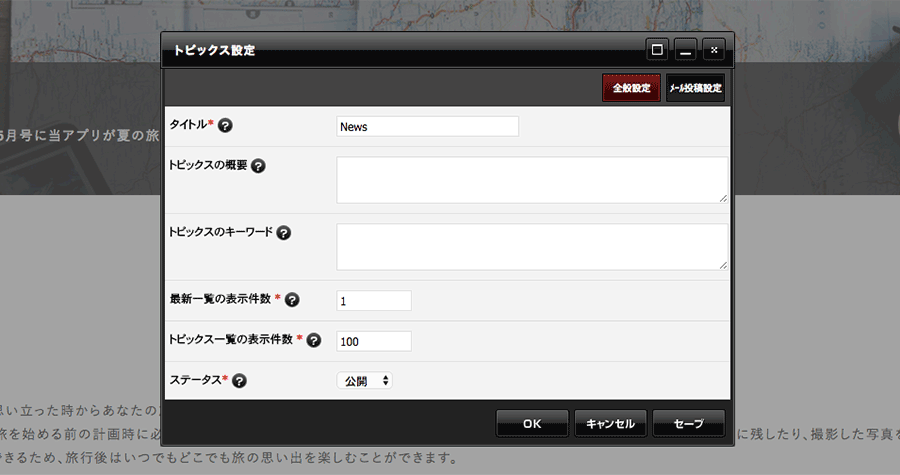
トピックスの「全般設定」の設定方法
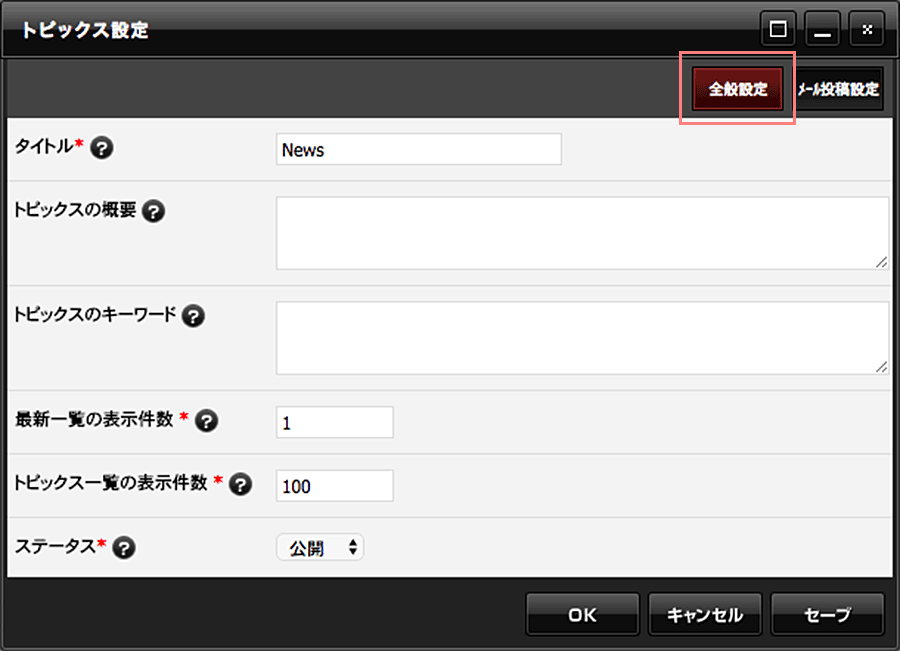
| 項目 | 説明 |
|---|---|
| タイトル(必須) | 該当トピックスのタイトルを設定します。 トピックスをWEBサイトに配置した際にこのタイトルが見出しとして表示されます。 |
| トピックスの概要 | 該当トピックスの説明文(メタタグのDescription)を設定します(目安:100文字以内)。 空欄の場合は「サイト設定」の概要が適用されます。 |
| トピックスのキーワード | この記事に関連するキーワードを「,(半角カンマ)」で区切って10ワード以内を目安に設定します。 空欄の場合は「サイト設定」のキーワードが適用されます。 検索サイトによっては、無視される場合もあるので未入力でも問題ありません。 |
| 最新一覧の表示件数 (必須) | トピックスパーツ「T.最新エントリー」に表示される件数を設定します。 トピックスパーツについては「WEBサイトのレイアウト構造について」をご覧ください。 |
| トピックス一覧の表示件数 (必須) | 該当トピックスの一覧ページに表示される件数を設定します。 |
| ステータス(必須) | この記事を一般に公開するかどうかを設定します。
|
トピックスの「メール投稿設定」の設定方法
トピックスでは、ログインアカウントを持たない方でもモバイルからメールでトピックスに記事を投稿することができます。
投稿後はすぐに再構築をして公開サイトに反映するか、管理者がチェックをしてから手動で再構築をして公開サイトに反映するかを選択できます。
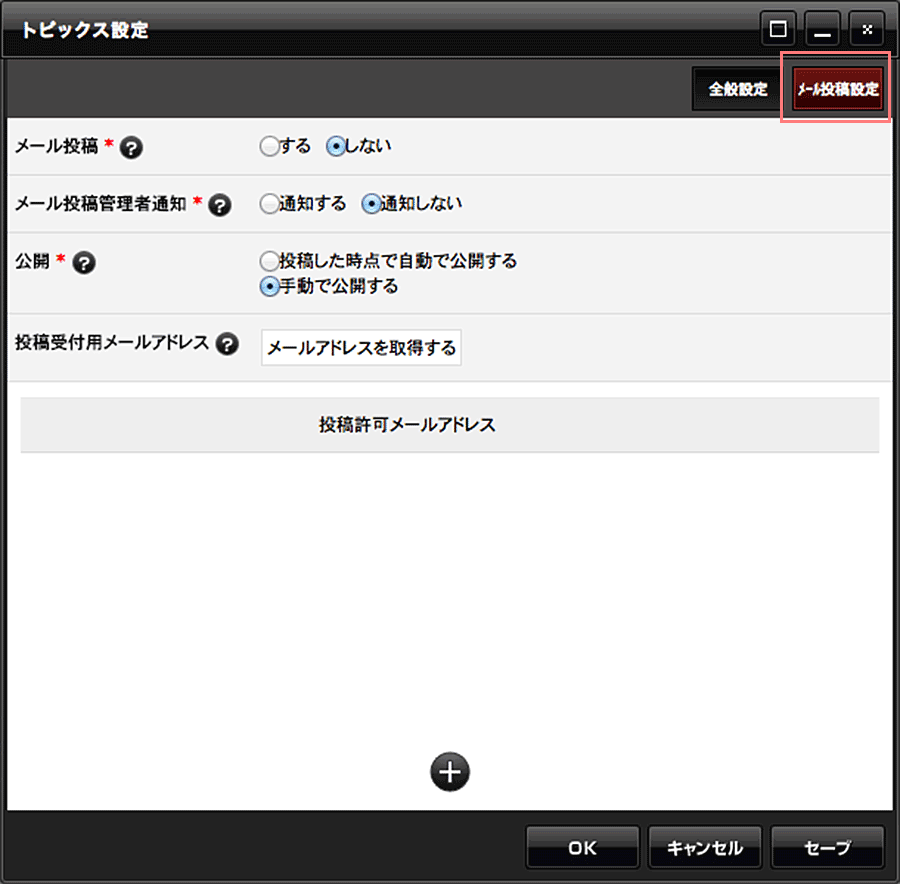
| 項目 | 説明 |
|---|---|
| メール投稿(必須) | メール投稿を許可する、しないを設定します。 |
| メール投稿管理者通知 (必須) |
メール投稿がされた場合にサイトの管理者に通知する、しないを設定します。 「通知する」に設定した場合、サイト設定に登録されている代表メールアドレスに通知が届きます。 |
| 公開(必須) | 投稿した時点で自動で再構築をかけ公開するか、確認後手動で再構築をかけ公開するかを設定します。 |
| 投稿受付用メールアドレス | 該当トピックスへのメール投稿受付用メールアドレスを設定します。 メール投稿する際はこのアドレス宛に送信します。 [メールアドレスを取得する]をクリックすると受付用メールアドレスを自動取得します。 |
| 投稿許可メールアドレス |
メール投稿を許可するメールアドレスを設定します。
※投稿するモバイルで受信できるメールアドレスにフィルタを設定している方は、サイト設定の代表メールアドレスからの受信を許可する設定にしておいてください。 |
メール投稿の方法
モバイル端末のメール機能を利用してトピックス記事を投稿する方法は以下のとおりです。
1.件名に記事のタイトル、本文に記事の内容を入力します。
※iPhoneをご利用で「メール」からうまく投稿ができない場合は、「メッセージ(iMessage)」から投稿を行ってください。
※PCからのメール投稿につきましては、HTML形式ではなくプレーンテキスト形式で送信してください。
※ドキュメントルートにBASIC認証が設定されている場合は、メールの投稿機能へのアクセスができないため、ドキュメントルートのBASIC認証を解除してから投稿を行ってください。
2.掲載したい画像がある場合は添付してください。
メール投稿に対応している画像形式は、JPEG/PNG/GIF形式です。
添付した画像は記事本文の最後に追加されます。画像の位置を変更したい場合は後から記事を編集してください。
※対応している画像形式以外の画像が添付された場合は、正常にメール投稿を行うことができませんのでご注意ください。
3.投稿受付用メールアドレス宛にメールを送信します。
投稿受付用メールアドレスは、トピックスごとに異なります(トピックスが複数ある場合)ので、該当するトピックスの受付用メールアドレスであるかメールを送信する前に確認してください。